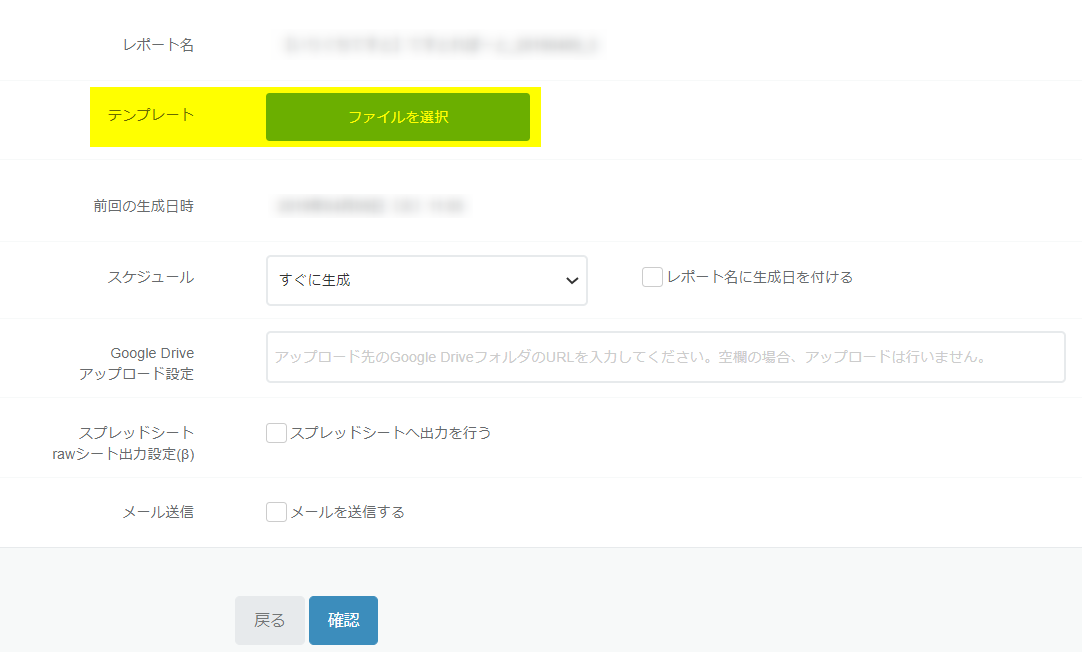目次
1.コンバージョン名別の指標をレポートに追加する
「獲得数」とは別にコンバージョン名別の指標をレポート追加する方法をご紹介します。
1.ATOM管理画面「レポート」タブを選択
2.「旧レポート」を選択
3.対象のレポート名を選択 or 対象のレポートの「詳細」を選択
4.レポートのコンバージョン名を追加したいブロックを選択
5.「4. 指標(メトリクス)」に必要な「コンバージョン名」の指標を追加しブロック更新
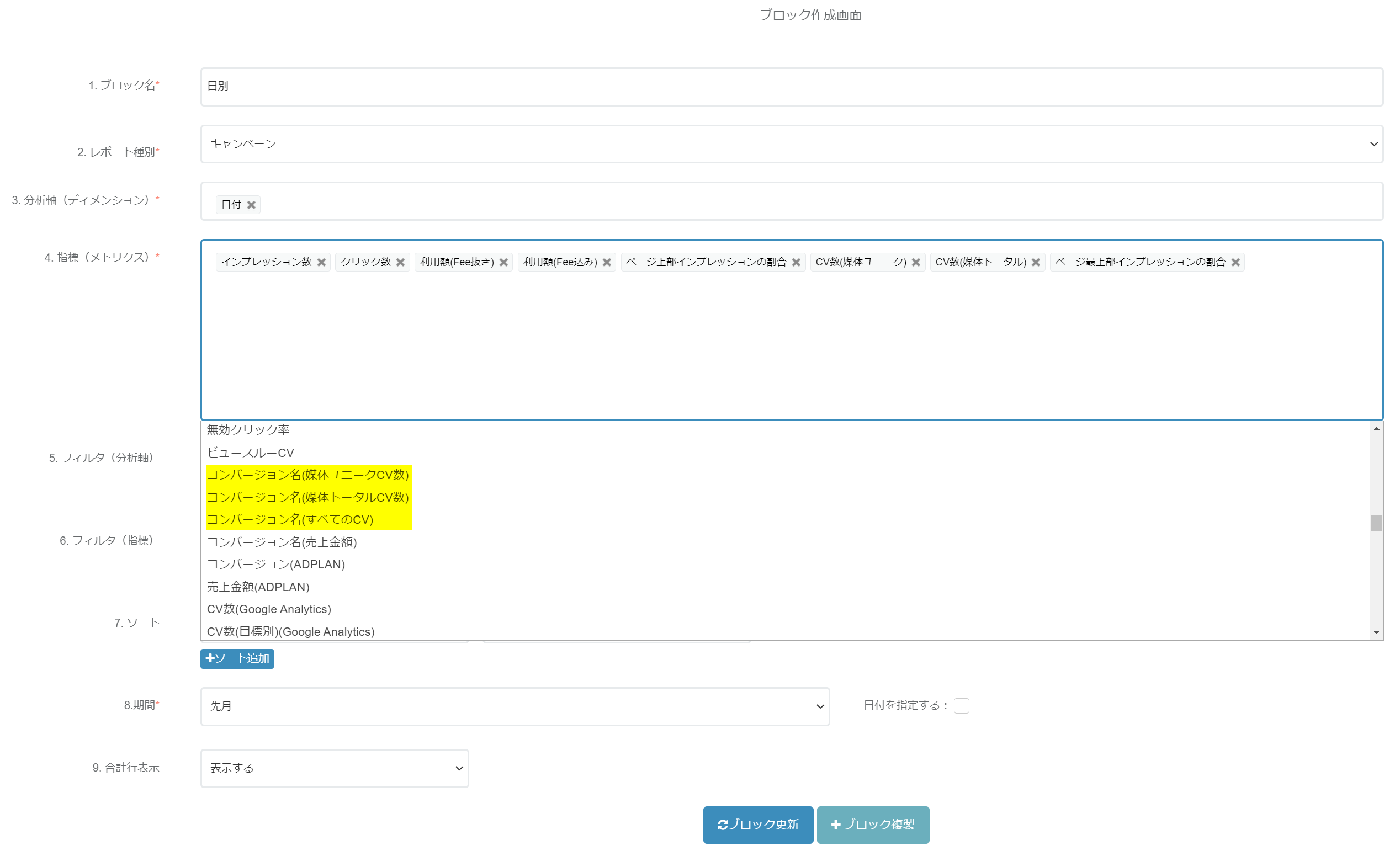
※「コンバージョン名」でフィルタをかけたい場合(特定のコンバージョン名のみ表示したい場合)には
「6. フィルタ(指標)」に条件を入れることで絞ることが可能です
※「 | 」(半角パイプ)で区切っていただくことで、
複数文字列でフィルタを掛けることが可能です。
例)「ATOM|アトム」(ATOMまたはアトムを含む名称を抽出)

6.5を「コンバージョン名」を追加したいすべてのブロックに行う
7.すべて完了したら下部にある「テンプレート更新」を選択
8.下部にある「対象のレポートを見る」を選択
9.対象レポートの「レポート」を選択し、ダウンロードされたExcelファイルを開く
※※作業をする前に認識いただきたいこと※※
表示したいコンバージョン名が以下の3つの場合
- コンバージョン名:A
- コンバージョン名:B
- コンバージョン名:C
テンプレートのExcelファイルでは「コンバージョン名(媒体トータル)」などの指標銘でまとめられますが、数値が反映されたレポートでは「コンバージョン名:A」「コンバージョン名:B」「コンバージョン名:C」が1列ずつ追加されます。
通常のレポート修正ですと対象のレポートの「テンプレート」を修正してアップロードしますが、この場合には数値が反映されているレポートを修正いただき、修正していただいた関数をテンプレートに反映いただくとスムーズかと存じます。
▽テンプレート上の表示

▽レポート上の表示

※※「yss_raw」シートの「日別」ブロックを例に進めていきます※※
「yss_raw」シートの「日別」ブロックの数値を反映しているのは「yss」シートの「2. 日別 推移」の表になります。
10.「yss」シートの「2. 日別 推移」の末尾に「コンバージョン名:A」「コンバージョン名:B」
「コンバージョン名:C」を追加
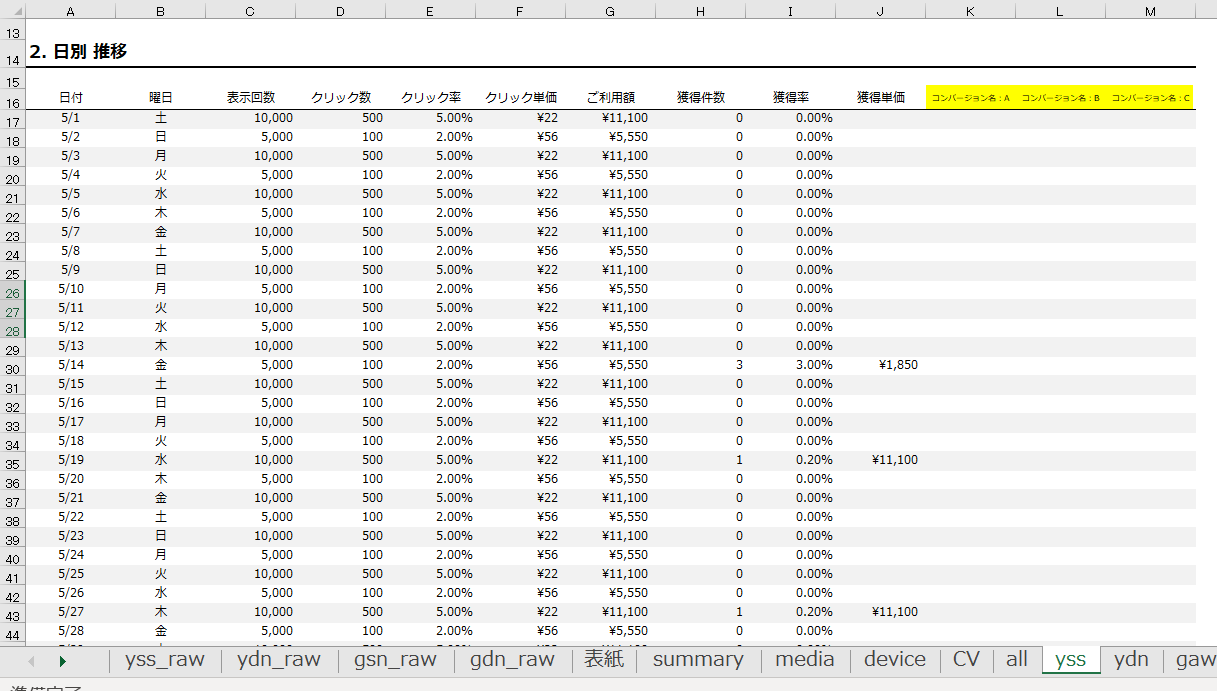
11.「コンバージョン名:A」にコンバージョン数を反映するための関数を入力する
「K17」セルに以下の関数を入力
=IFERROR(VLOOKUP($A17,INDIRECT("yss_raw!B:M"),10,0),"")
※A17(日付)と一致する「yss_raw」シートのB~M列の10列目の値を反映する、という関数
12.オートフィルで「K18~47」にコピーする
13.「コンバージョン名:B」にもコンバージョン数を反映するための関数を入力する
「L17」セルに以下の関数を入力
=IFERROR(VLOOKUP($A17,INDIRECT("yss_raw!B:M"),11,0),"")
※A17(日付)と一致する「yss_raw」シートのB~M列の11列目の値を反映する、という関数
14.オートフィルで「L18~47」にコピーする
15.「コンバージョン名:C」にもコンバージョン数を反映するための関数を入力する
「M17」セルに以下の関数を入力
=IFERROR(VLOOKUP($A17,INDIRECT("yss_raw!B:M"),12,0),"")
※A17(日付)と一致する「yss_raw」シートのB~M列の12列目の値を反映する、という関数
16.オートフィルで「M18~47」にコピーする
17.上記と同様の手法で他のシートの必要な箇所を更新していただく
※こちらの方法のみで解決しない場合には以下もご参照ください。
※複数のCV名を出すとCV名の追加以外の関数の修正が必要になりますのでご注意ください
18.すべてのシートの関数の変更が終わったらExcelシートを保存
19.ATOM管理画面に戻り、ATOM管理画面「レポート」タブを選択
20.「旧レポート」を選択
21.対象のレポートを検索し、「テンプレート」を選択し、ダウンロードされたExcelファイルを開く
22.18で編集したレポートの関数を「テンプレート」の各シートにコピー&ペーストして保存
※「表紙」のシートのA1セルにカーソルを合わせて保存していただくと
ダウンロード時に「表紙」シートが開かれます
23.ATOM管理画面の対象レポートの「出力設定」を選択
24.「ファイルを選択」を選択し、22のレポートをアップロードし、確認&完了
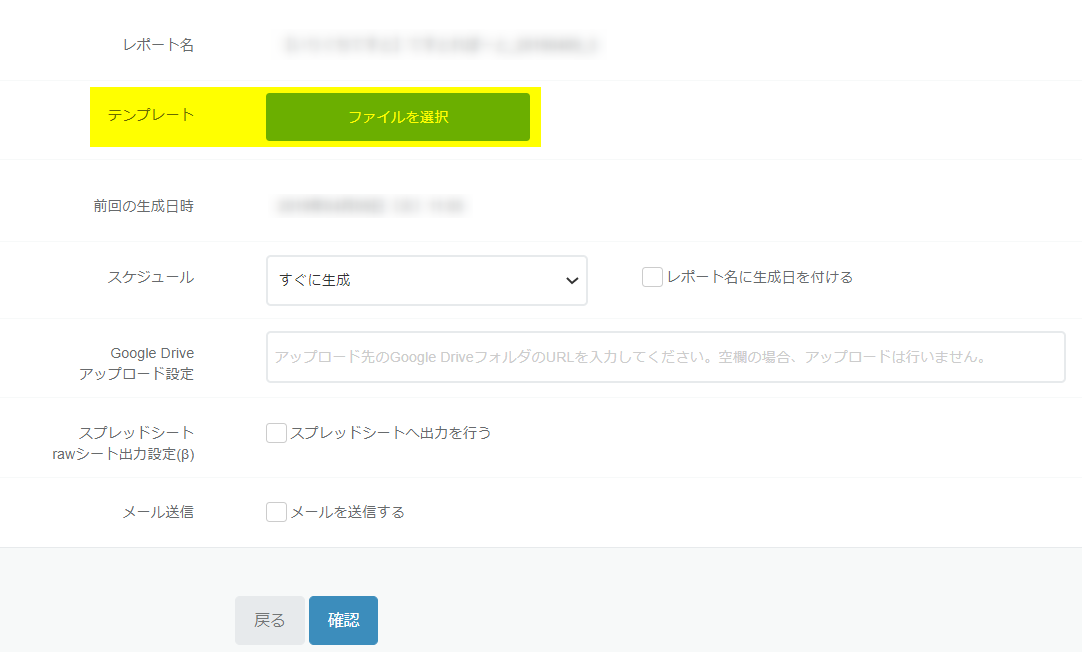
2.特定のコンバージョン名のみの合算の数値を「獲得数」に反映する
「獲得数」とは特定のコンバージョン名の合算の数値を反映する方法をご紹介します。
1.ATOM管理画面「レポート」タブを選択
2.「旧レポート」を選択
3.対象のレポート名を選択 or 対象のレポートの「詳細」を選択
4.レポートのコンバージョン名を追加したいブロックを選択
5.「4. 指標(メトリクス)」に必要な「コンバージョン名」の指標を追加
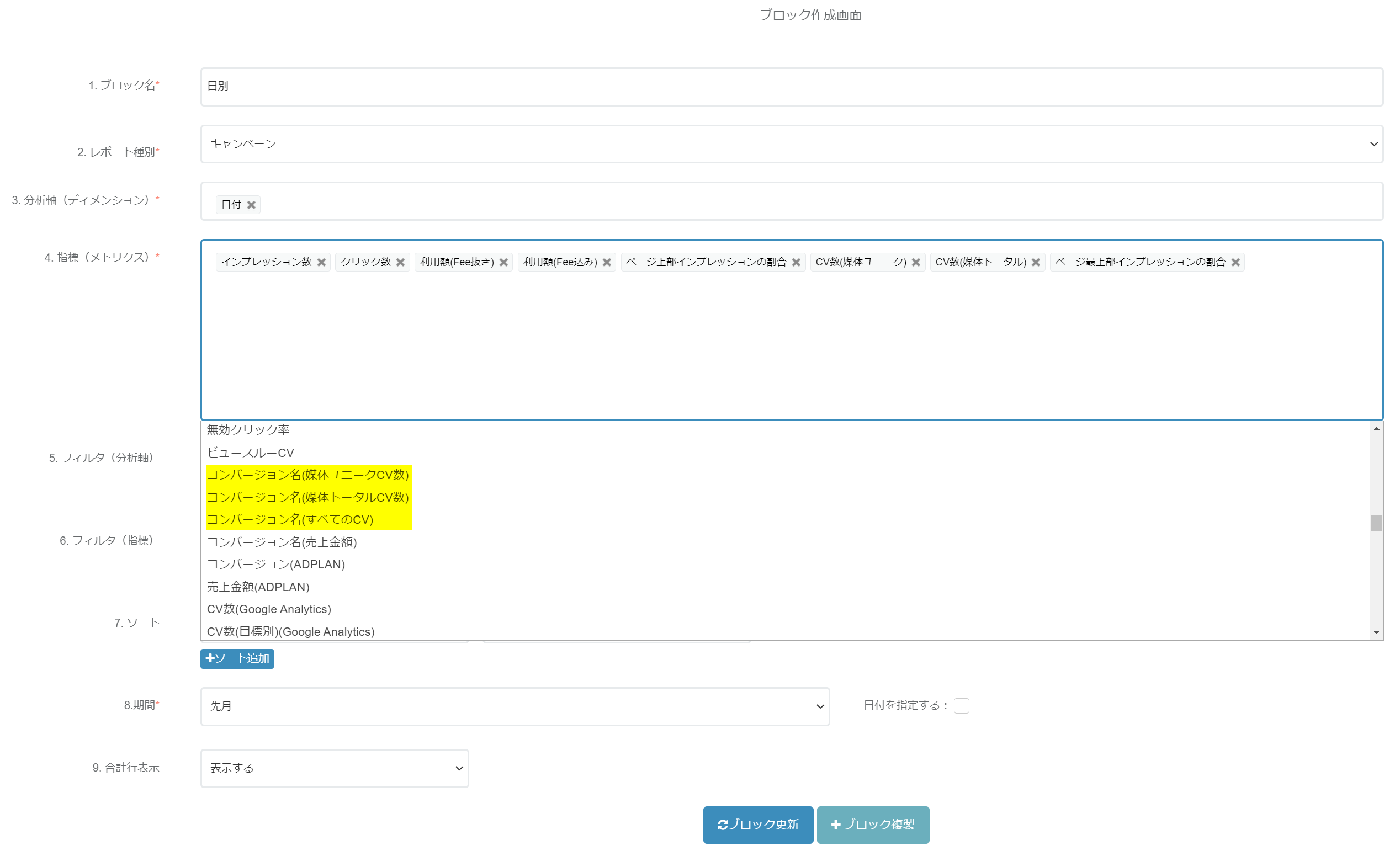
6.「6. フィルタ(指標)」で「コンバージョン名」でフィルタをかけ、ブロック更新
※「 | 」(半角パイプ)で区切っていただくことで、
複数文字列でフィルタを掛けることが可能です。
例)「ATOM|アトム」(ATOMまたはアトムを含む名称を抽出)
参考:フィルタの「完全一致」と「正規表現」の違いは何ですか?

7.5~6を「コンバージョン名」を追加したいすべてのブロックに行う
8.すべて完了したら下部にある「テンプレート更新」を選択
9.下部にある「対象のレポートを見る」を選択
10.対象レポートの「レポート」を選択し、ダウンロードされたExcelファイルを開く
※※作業をする前に認識いただきたいこと※※
表示したいコンバージョン名が以下の3つの場合
- コンバージョン名:A
- コンバージョン名:B
- コンバージョン名:C
テンプレートのExcelファイルでは「コンバージョン名(媒体トータル)」などの指標銘でまとめられますが、数値が反映されたレポートでは「コンバージョン名:A」「コンバージョン名:B」「コンバージョン名:C」が1列ずつ追加されます。
通常のレポート修正ですと対象のレポートの「テンプレート」を修正してアップロードしますが、この場合には数値が反映されているレポートを修正いただき、修正していただいた関数をテンプレートに反映いただくとスムーズかと存じます。
▽テンプレート上の表示

▽レポート上の表示

※※「yss_raw」シートの「日別」ブロックを例に進めていきます※※
「yss_raw」シートの「日別」ブロックの数値を反映しているのは「yss」シートの「2. 日別 推移」の表になります。
11.「yss」シートの「2. 日別 推移」の末尾に「コンバージョン名:A」「コンバージョン名:B」
「コンバージョン名:C」を追加
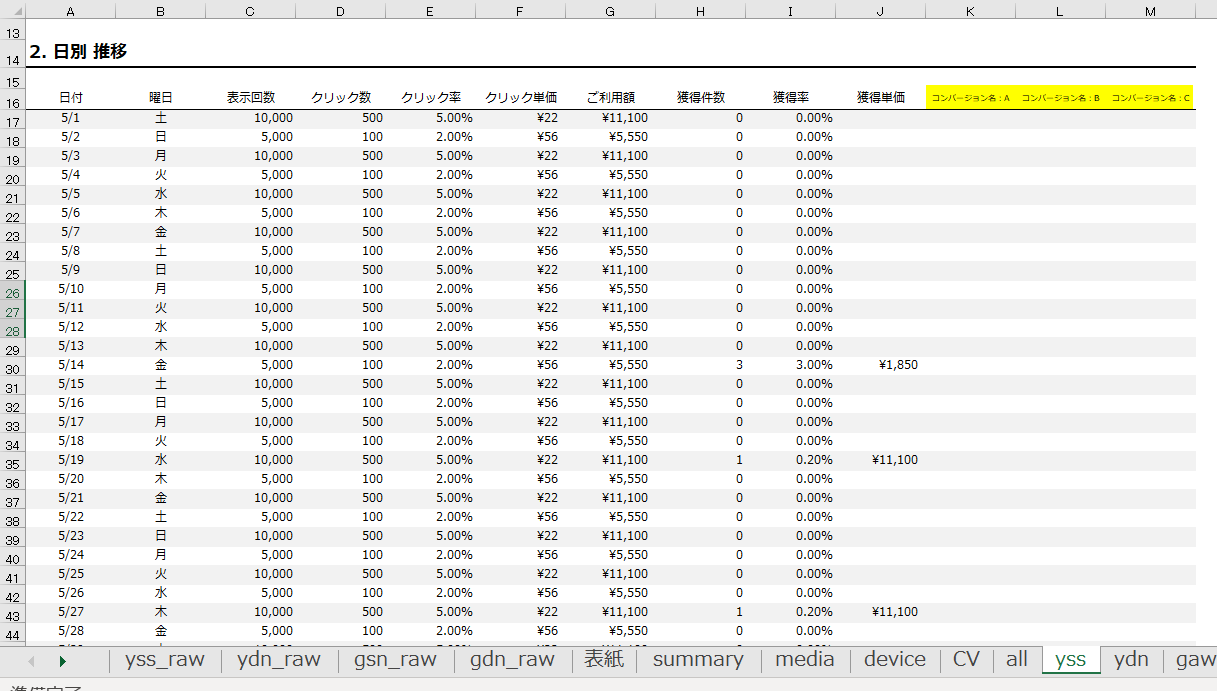
12.「コンバージョン名:A」にコンバージョン数を反映するための関数を入力する
「K17」セルに以下の関数を入力
=IFERROR(VLOOKUP($A17,INDIRECT("yss_raw!B:M"),10,0),"")
※A17(日付)と一致する「yss_raw」シートのB~M列の10列目の値を反映する、という関数
13.オートフィルで「K18~47」にコピーする
14.「コンバージョン名:B」にもコンバージョン数を反映するための関数を入力する
「L17」セルに以下の関数を入力
=IFERROR(VLOOKUP($A17,INDIRECT("yss_raw!B:M"),11,0),"")
※A17(日付)と一致する「yss_raw」シートのB~M列の11列目の値を反映する、という関数
15.オートフィルで「L18~47」にコピーする
16.「コンバージョン名:C」にもコンバージョン数を反映するための関数を入力する
「M17」セルに以下の関数を入力
=IFERROR(VLOOKUP($A17,INDIRECT("yss_raw!B:M"),12,0),"")
※A17(日付)と一致する「yss_raw」シートのB~M列の12列目の値を反映する、という関数
17.オートフィルで「M18~47」にコピーする
18.上記と同様の手法で他のシートの必要な箇所を更新していただく
※こちらの方法のみで解決しない場合には以下もご参照ください。
※複数のCV名を出すとCV名の追加以外の関数の修正が必要になりますのでご注意ください
19.すべてのシートの関数の変更が終わったら「獲得数」の関数を上記で追加した
コンバージョン名すべての合計の関数に変更する
例)「H17」セル
変更前:=IFERROR(VLOOKUP($A17,INDIRECT("yss_raw!B:J"),8,0),"")
変更後:=IFERROR(SUM(K17:M17),0)
※オートフィルで下までコピーする
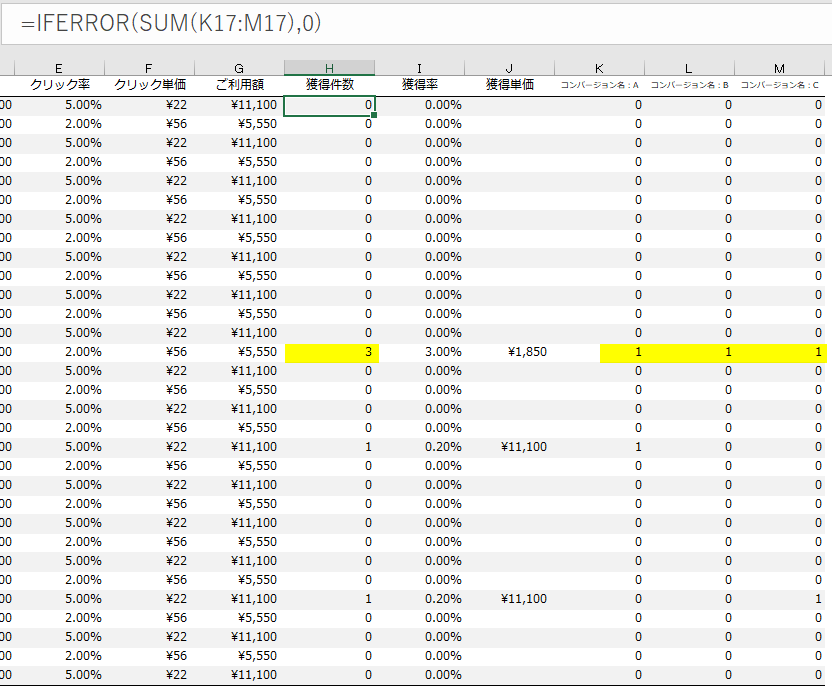
※コンバージョン名の表示が不要な場合は非表示で対応お願いします
20.すべてのシートの関数の変更が終わったらExcelシートを保存
21.ATOM管理画面に戻り、ATOM管理画面「レポート」タブを選択
22.「旧レポート」を選択
23.対象のレポートを検索し、「テンプレート」を選択し、ダウンロードされたExcelファイルを開く
24.20で編集したレポートの関数を「テンプレート」の各シートにコピー&ペーストして保存
※「表紙」のシートのA1セルにカーソルを合わせて保存していただくと
ダウンロード時に「表紙」シートが開かれます
25.ATOM管理画面の対象レポートの「出力設定」を選択
26.「ファイルを選択」を選択し、20のレポートをアップロードし、確認&完了