この記事では以下の事象を解決することができます。
- レポートを出力したがデータが全く反映されていない
確認項目
■レポート
【1】アカウント紐付け
【2】ブロックの配置
【3】ブロックの出力期間
【4】ブロックのフィルタ設定
■アカウント(対象レポートに紐づくアカウント)
【1】登録日
【2】API通信ステータス
【3】キャンペーン選択設定
【4】期間設定
【5】月初日設定
■Excelファイル
レポート
【1】アカウント紐付け
対象のレポートにアカウントが紐づいていない場合、データを反映することはできません。アカウントが正しく紐づいているかご確認いただき、修正後再出力してご確認ください。
アカウントの紐づけに関してはこちらをご参照ください。
▽確認手順
- ATOM管理画面上レポートタブを選択
- 対象レポートの「詳細」を選択
- 左下のアカウントの下のエリアに対象のアカウントがあるかご確認いただく
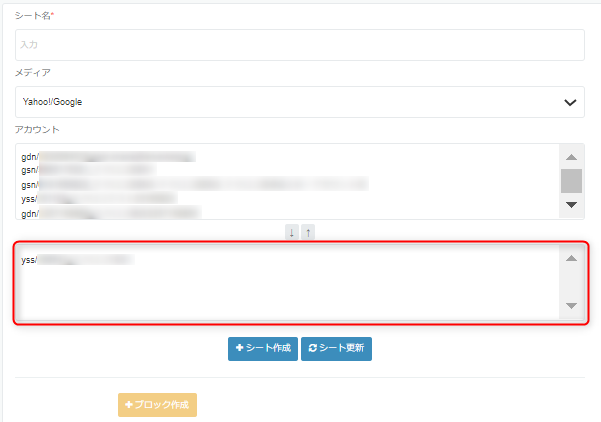
【2】ブロックの配置
出力対象のシートにブロックが配置されていない場合、データを反映することはできません。正しくブロックが配置されているかをご確認いただき、修正後再出力してご確認ください。
ブロックの配置に関しましてはこちらをご参照ください。
▽確認手順
- ATOM管理画面上レポートタブを選択
- 対象レポートの「詳細」を選択
- 右下の各シートに「1:日別」などのブロックが配置されているかご確認いただく
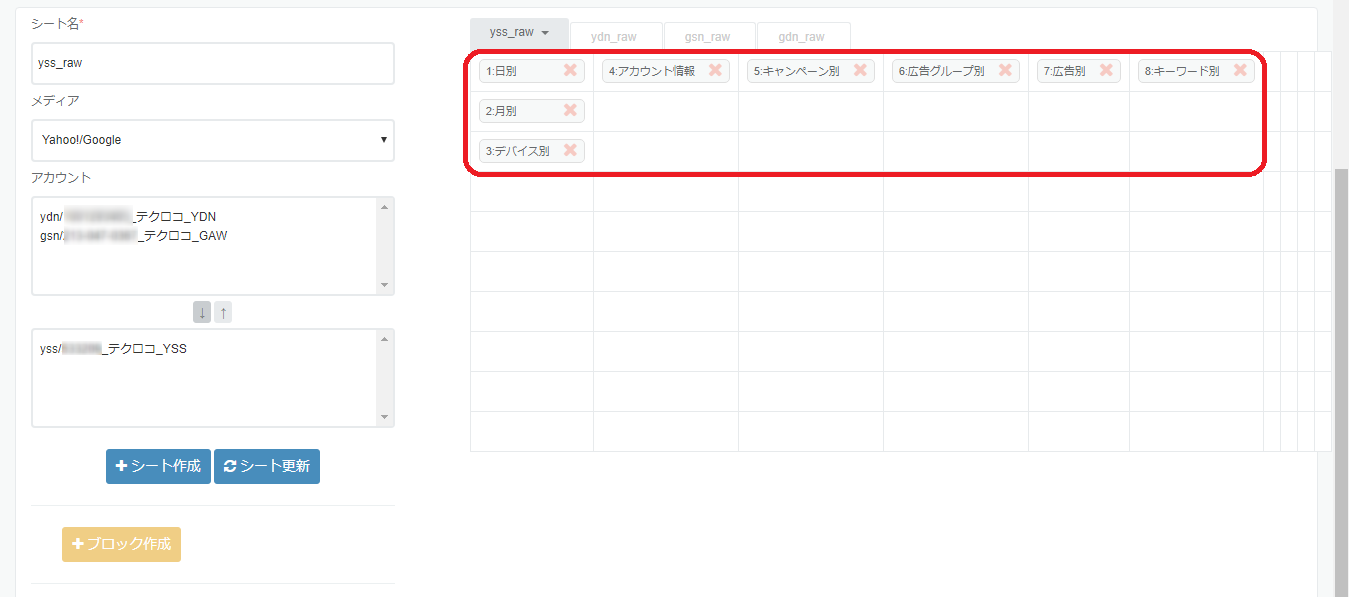
【3】ブロックの出力期間
出力期間が広告運用配信前などになっている場合、実績がないためデータを反映することはできません。出力期間の設定を変更し、再出力してご確認ください。
出力期間の変更方法はこちらをご参照ください。
▽確認手順
- ATOM管理画面上レポートタブを選択
- 対象レポートの「詳細」を選択
- 右上の「+期間一括変更」にてご確認いただく
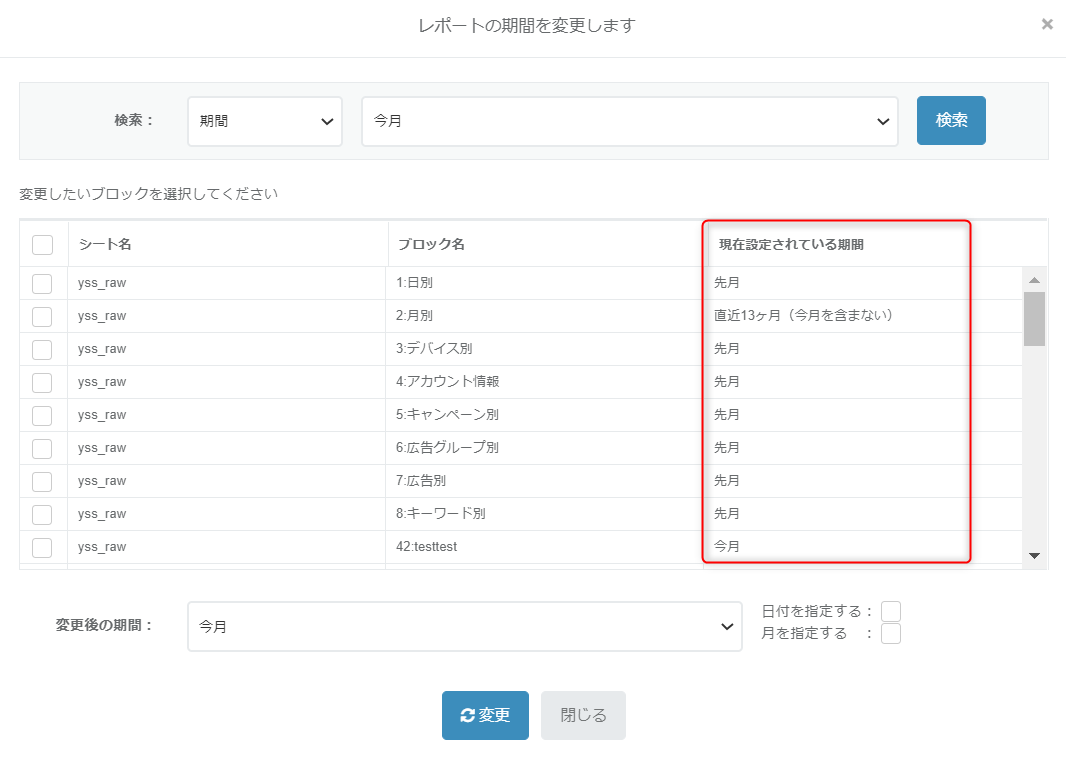
【4】ブロックのフィルタ設定
設定したフィルタが正しく機能していな場合、レポートにデータを反映することができません。フィルタの設定を正しく変更し、再出力していただきご確認ください。
フィルタの変更方法はこちらをご参照ください。
▽確認手順
- ATOM管理画面上レポートタブを選択
- 対象レポートの「詳細」を選択
- 対象のブロックを選択
- 「5.フィルタ(分析軸)」「6.フィルタ(指標)」の設定をご確認いただく
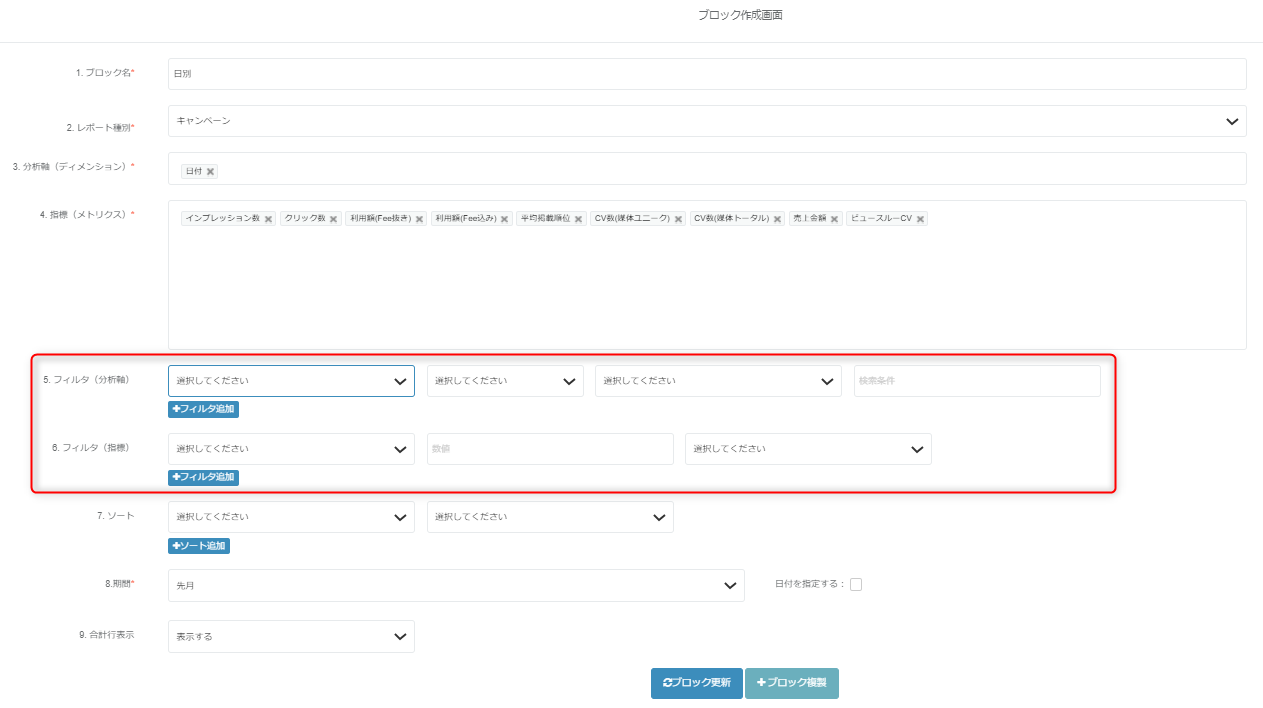
アカウント(対象レポートに紐づくアカウント)
【1】登録日
仕様上、アカウントが登録された翌日からデータ取得を行うため、アカウント登録当日にはデータを出力できません。
翌日以降再確認をお願いします。
▽確認手順
- ATOM管理画面上管理タブより「アカウント」を選択
- 対象のアカウントの「詳細」選択
- 登録日の項目をご確認いただく
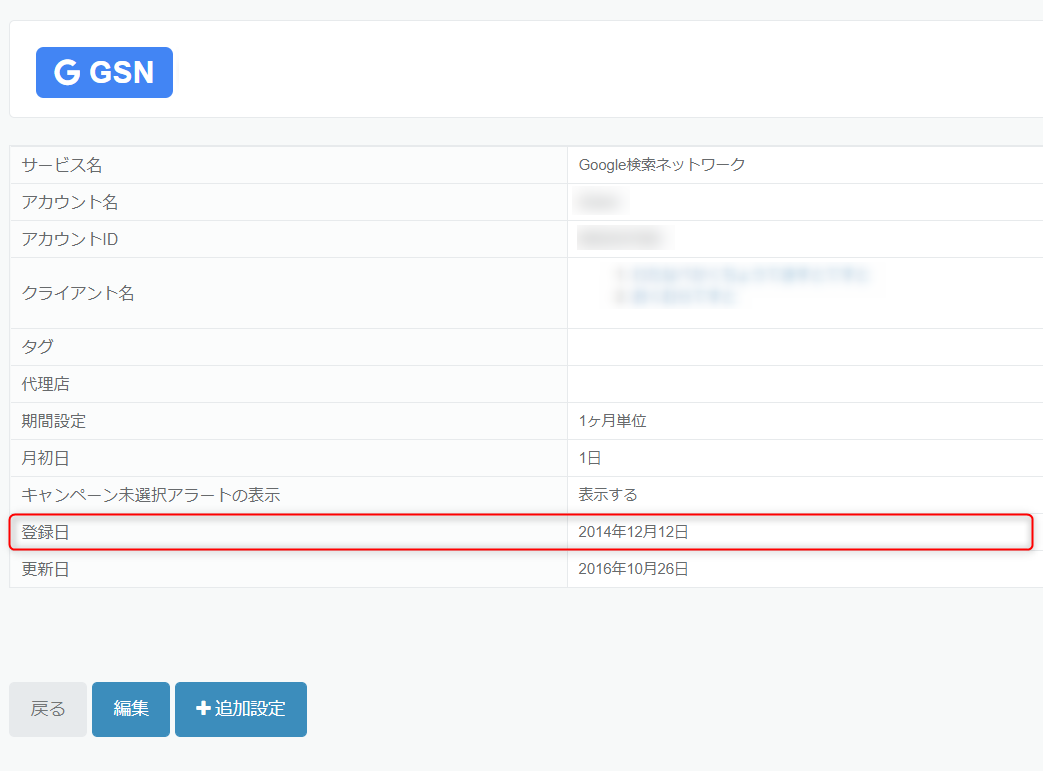
【2】API通信ステータス
対象のレポートに紐づくアカウントのAPI通信ステータスにエラーが起きていると正しくデータを取得できないため、データを反映することはできません。
各媒体のAPI通信エラーの対処法につきましてはこちらをご参照ください。
こちら修正していただき問題がない場合には翌日データ取得が行われます。
▽確認手順
- ATOM管理画面上管理タブより「アカウント」を選択
- 対象のアカウントの「データ取得ステータス」をご確認いただく

【3】キャンペーン選択設定
こちら設定されている場合、ATOM上に設定されているキャンペーンとご確認いただいている媒体管理画面から出力したレポートの対象キャンペーンがあっていない場合、データを反映することはできません。
レポートの対象キャンペーンとATOM上のキャンペーン選択を揃えた状態で再出力していただきご確認ください。
操作方法についてはこちらをご参照ください。
▽確認手順
- ATOM管理画面上管理タブより「アカウント」を選択
- 対象のアカウントの「詳細」選択
- 左下にある「+追加設定」を選択
- 左端にある「キャンペーン選択」を選択
- 対象期間の選択設定をご確認いただく
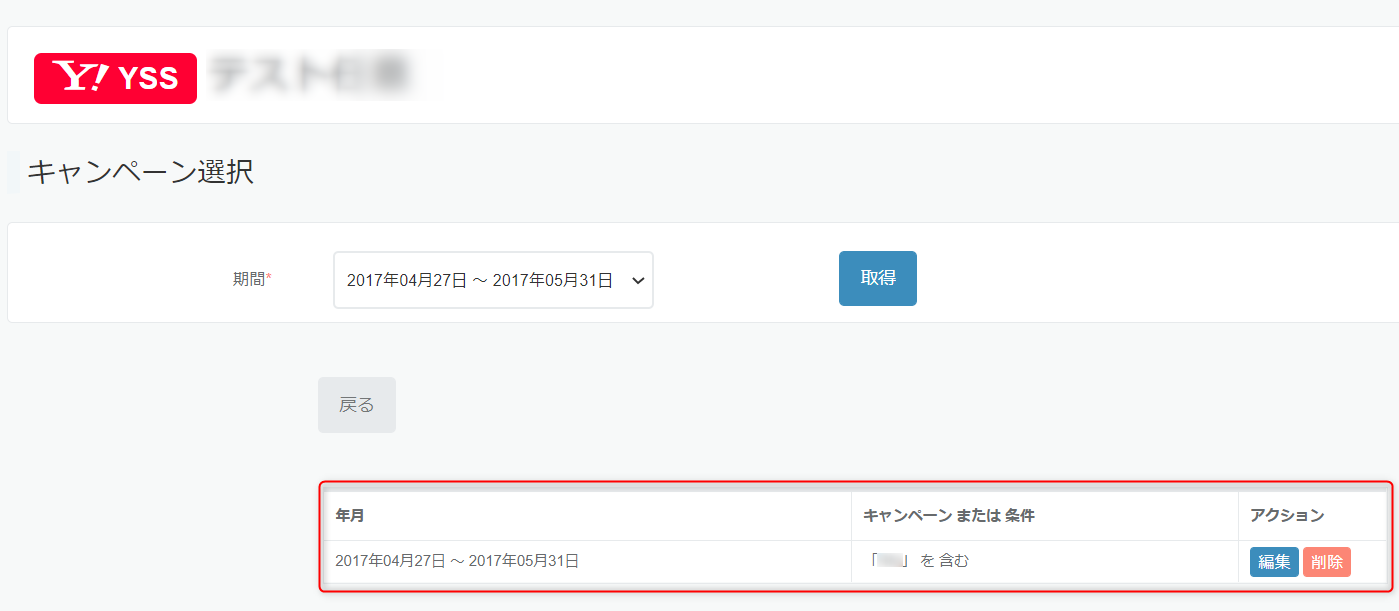
【4】期間設定
対象のレポートに紐づくアカウントの期間設定で任意期間が設定されている場合、対象レポートの出力期間と対象のレポートに紐づくアカウントの任意期間が合っていないためにデータが反映されないことがあります。
アカウントの任意期間とレポートの出力期間を揃えた状態で再出力していただきご確認ください。
アカウントの任意期間変更はこちら、レポートの出力期間変更はこちらをご参照ください。
▽確認手順
- ATOM管理画面上管理タブより「アカウント」を選択
- 対象のアカウントの「詳細」選択
- 左下にある「+任意期間設定」を選択し、ご確認いただく
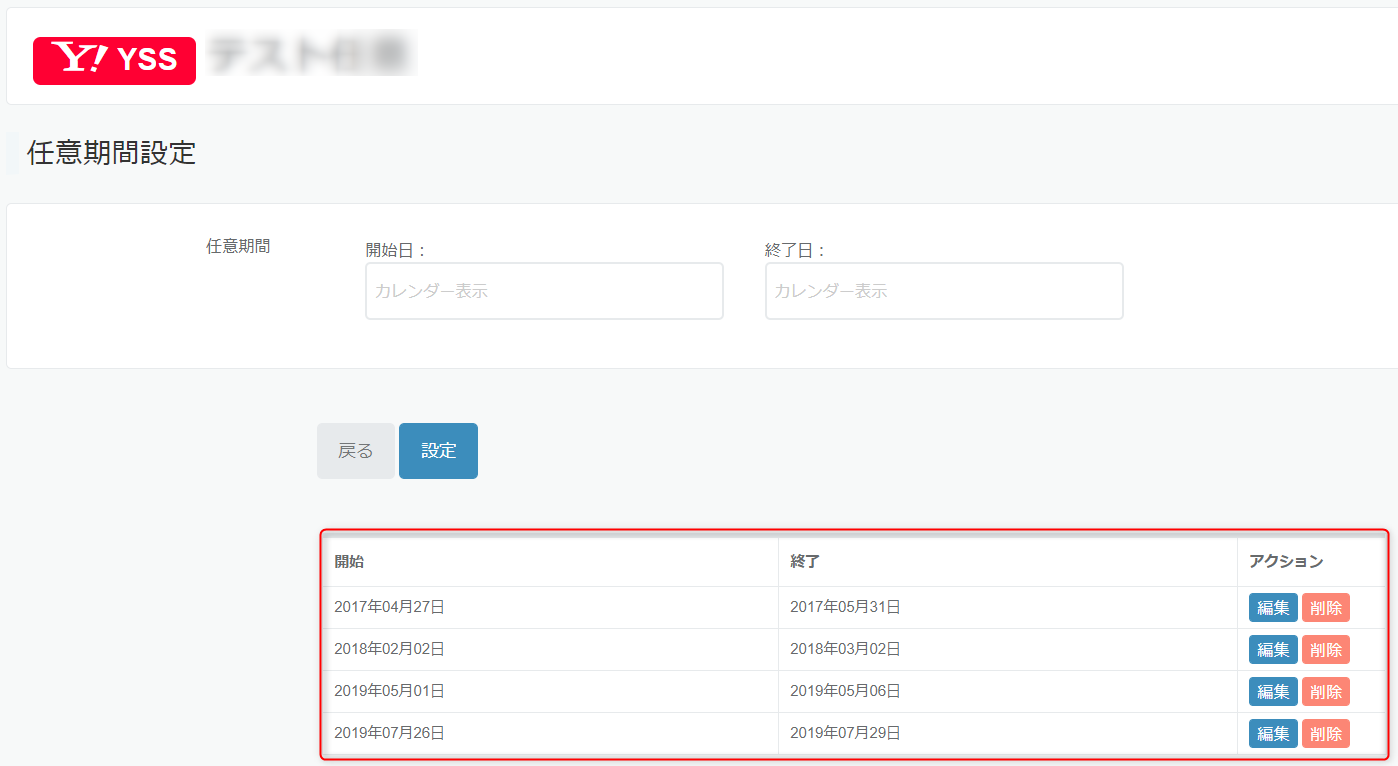
【5】月初日設定
対象のレポートに紐づくアカウントの月初日設定が1日以外の設定場合で、広告運用開始から1ヶ月未満の場合、レポートの抽出期間が広告の稼働日とあっていない場合、データを反映することはできません。
アカウントの月初日とレポートの出力期間を揃えた状態で再出力していただきご確認ください。
アカウントの月初日変更はこちら、レポートの出力期間変更はこちらをご参照ください。
▽確認手順
- ATOM管理画面上管理タブより「アカウント」を選択
- 対象のアカウントの「詳細」選択
- 月初日の項目をご確認いただく
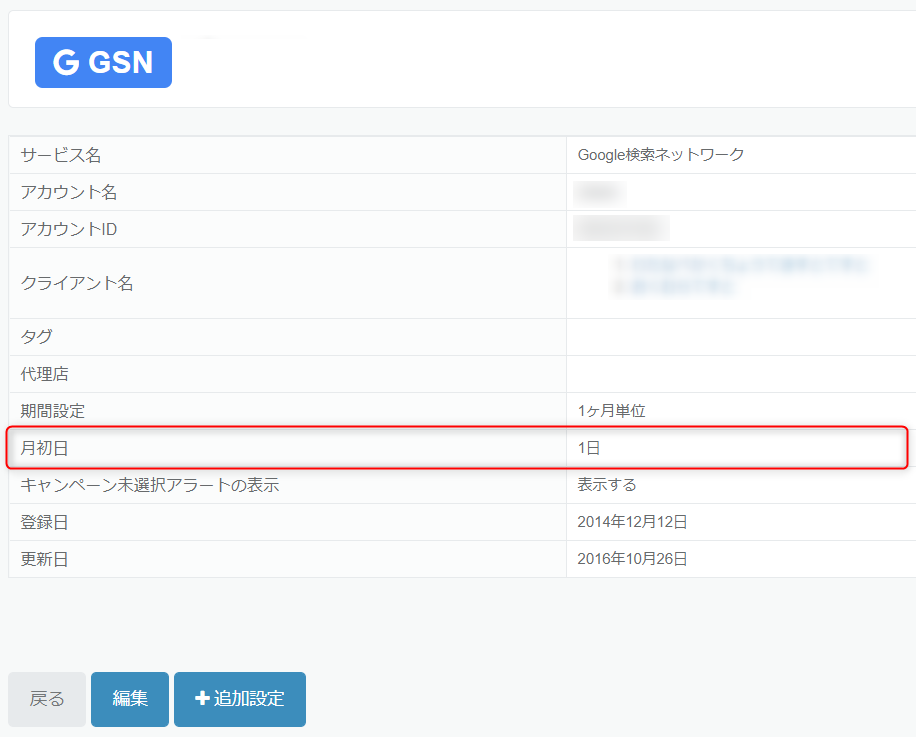
Excelファイル
【1】テンプレートファイルの各シート設定
テンプレートファイルのシート名・シート順・各シートの配置ブロックと、ATOM管理画面のレポート設定上のシート名・シート順・各シートの配置ブロックが一致していない場合、データを反映することはできません。
テンプレートファイルのシート名・シート順・各シートの配置ブロックと、ATOM管理画面のレポート設定上のシート名・シート順・各シートの配置ブロックがを揃えた状態で再出力していただきご確認ください。
レポートの変更に関してはこちらをご参照ください。
▽レポートの確認手順
- ATOM管理画面上のレポートタブを選択
- 対象レポートの「テンプレート」を選択
- 対象媒体のrawシートをご確認いただく
※テンプレートExcel(rawシート)

▽ブロックの確認手順
- ATOM管理画面上のレポートタブを選択
- 対象レポートの「詳細」を選択
- 右下のブロックをご確認いただく
※ATOMレポートブロック
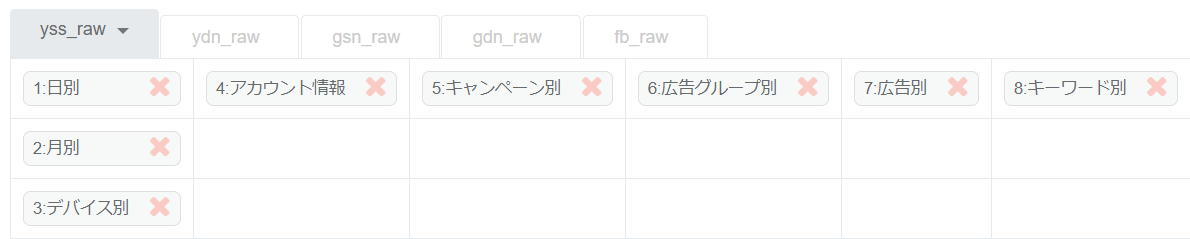
【2】テンプレートファイルの保護設定
テンプレートファイルにPASS指定のファイル保護やシート保護がかけられている場合、データを反映することはできません。
保護を解除したExcelファイルをテンプレートとしてアップロード後、再出力していただきご確認ください。
【3】テンプレートファイルの拡張子
テンプレートファイルの拡張子が「.xlsx」以外の場合、データを反映することはできません。
「.xlsx」のExcelファイルをテンプレートとしてアップロード後、再出力していただきご確認ください。
【4】テンプレートファイルのエラー
テンプレートファイルを開いた際に「修復確認」「破損」のようなメッセージが出ている場合、Excelファイルにエラーが出ているためデータを反映することはできません。
エラーが発生していない「.xlsx」のExcelファイルをテンプレートとしてアップロード後、再出力していただきご確認ください。
【5】生成後のファイルの表やグラフの反映
rawシートに数値が反映されているのにファイルや表が更新されない場合には関数やグラフの設定に問題があります。
テンプレートファイルの関数の範囲選択などの修正後、テンプレートとしてアップロード後、再出力していただきご確認ください。
【6】生成後のファイルの「編集を有効にする」の選択
生成後のExcelシートを開いた際に上部に「編集を有効にする」のボタンが出たままだとデータを反映することはできません。
「編集を有効にする」のボタンを選択し、データを反映させてください。