◆レポートのGoogleスプレッドシート出力機能(β版)とは
ATOMに登録されているレポート単位にて、それぞれのレポートにて出力されているRawデータを、Googleスプレッドシートへ出力できる機能です。
◆設定方法(事前準備:OAuth認証)
※ 念の為、一連の操作を同じブラウザで行ってください。
スプレッドシート認証の登録
1.ATOMのメニュー[管理]をクリックし、「スプレッドシート認証」を選択します。
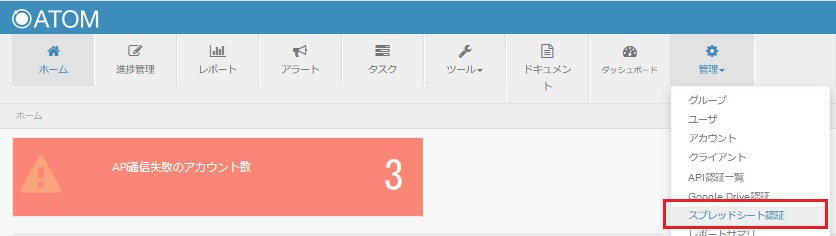
2.「+Google スプレッドシート認証追加」を選択すると、別タブにてGoogleのログイン画面が表示されます。出力したいスプレッドシートへのオーナー権限/編集権限を有するGoogleアカウントにてログインします。
※既に認証済の場合は、「+Google スプレッドシート認証更新」「+Google スプレッドシート認証解除」の2つのボタンが表示されます。OAuth認証を行うGoogleアカウントを変更されたい場合は、更新ボタンより再度下記の手順を進めていただくことで更新可能です。
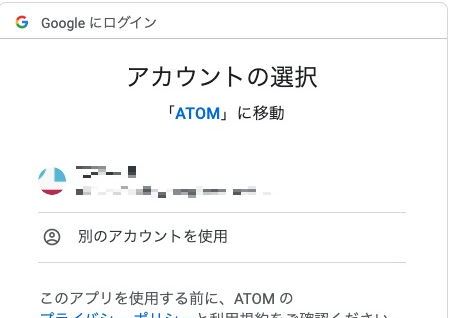
3.Google側の確認画面が表示されますので、画面の内容に従い認証処理を行ってください。
以上でOAuth認証が完了します。
◆設定方法(出力設定)
出力させたいレポート側での設定
1.ATOMの「レポート」より表示されるレポート一覧画面より、スプレッドシートに出力させたいレポートの「出力設定」ボタンを選択します。

2.「出力設定」画面が表示されます。画面内の「スプレッドシートrawシート出力設定(β)」にチェックをいれます。
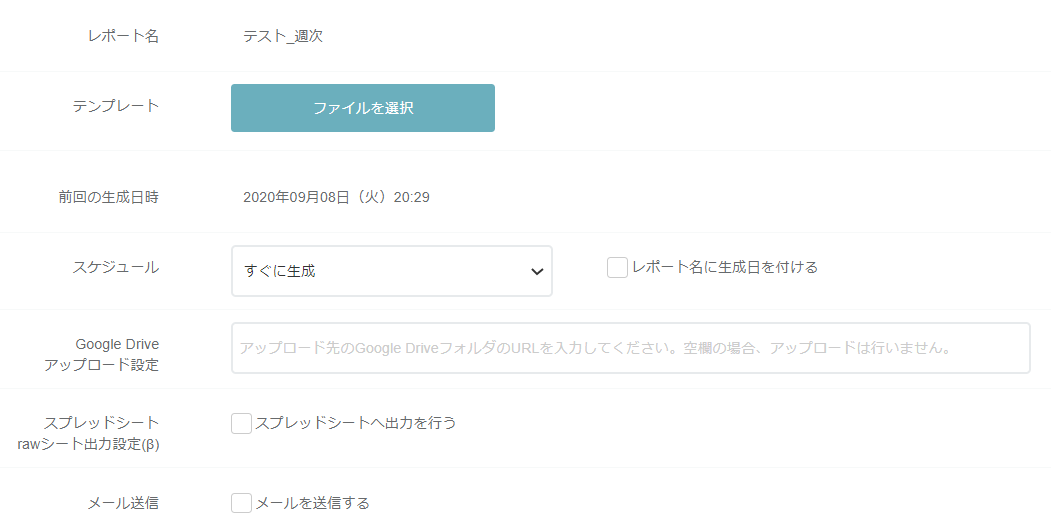
3.「スプレッドシートrawシート出力設定(β)」の設定内容が表示されます。「スプレッドシートURL」欄に、データを出力させたいスプレッドシート(OAuth認証を行ったGoogleアカウントがオーナーまたは編集者権限を持つスプレッドシート)のURLを入力してください。空欄の場合、Google Driveのマイドライブトップに新規作成されます。
※画像の表示は「セル内に画像を表示する」、「セル内に画像URLを表示する」から選択できます。
※OAuth認証を行ったGoogleアカウントがアクセスできない(または閲覧者権限しか持たない)スプレッドシートへの出力はできません。オーナーまたは編集者権限を持つスプレッドシートをご指定ください。
※スプレッドシートの新規作成の場合、ATOMのレポート名がスプレッドシート名として新規作成されます。
※出力先としたいスプレッドシートを変更されたい場合は、こちらより変更されたいURLをご登録ください。
※スプレッドシートへの出力が不要となった際は、「スプレッドシートへ出力を行う」チェックボックスをオフにしていただくことで、出力が停止されます。
4.「確認」ボタン→「完了」ボタンを選択し、設定完了です。
◆設定後の初回の出力について
上記の出力設定後、一定時間経過の後、指定されたURLのスプレッドシートに、Rawシートが出力されます。スプレッドシートでのシート名には、該当レポートの「詳細」で設定したシート名が適用されます。
※出力完了までの所要時間は、負荷状況/出力対象となるアカウントの総数/データの物量等により変動します。
※スプレッドシートへの出力イメージ
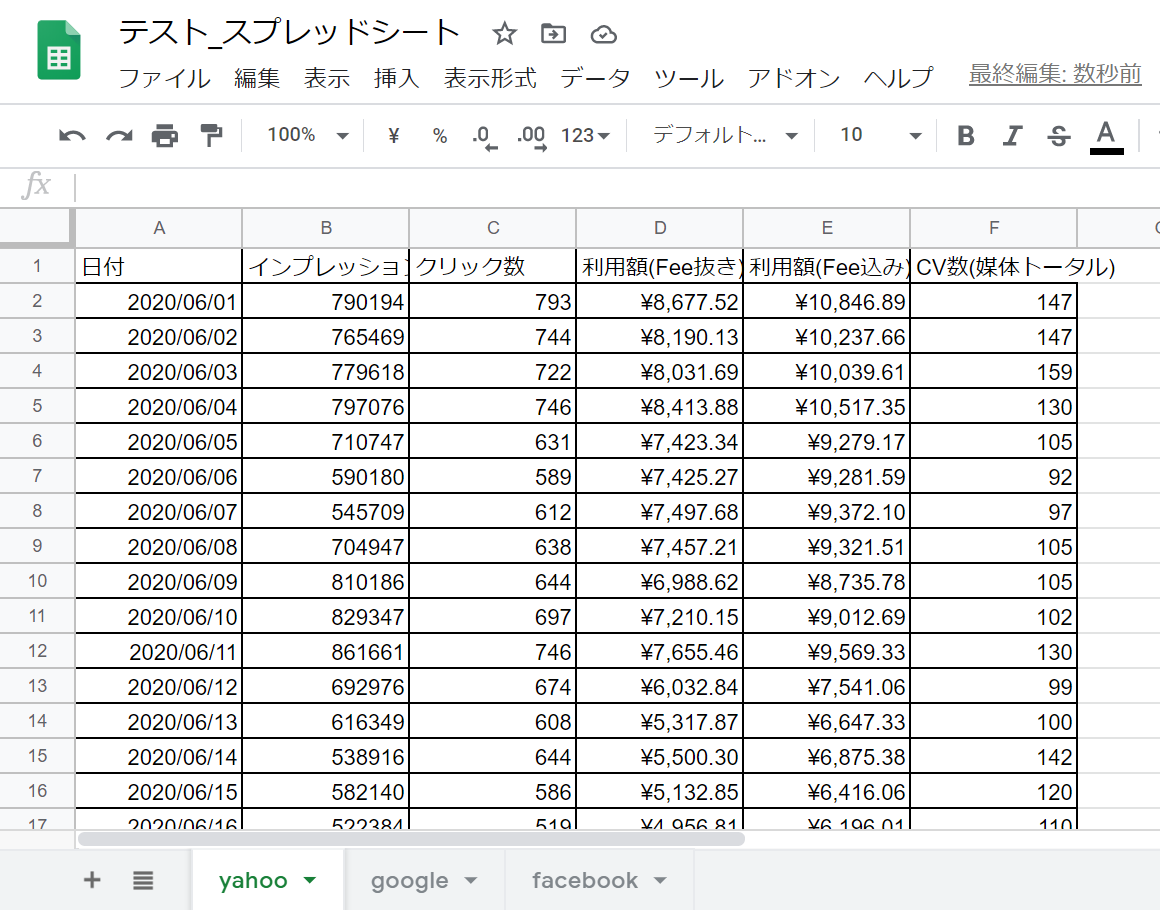
◆スプレッドシートの生成タイミングについて
初回出力以降の出力処理は、Excelレポートと同じタイミングで実施されます。
そのため「出力設定」で指定した「スケジュール」や即時レポートの内容を変更したタイミングに従って実施されます。
また、ATOMのアカウントマスタ上登録されている全ての広告アカウントの日次データ取得処理が完了となり次第、順次実施されます。
◆注意点
1.当機能は現在β版としてのご提供となります。
2.レポートで出力していた画像は、スプレッドシートへの出力では空白となります。
3.前述記載のとおり、OAuth認証を行ったGoogleアカウントがオーナー、または編集者権限を持つスプレッドシート以外のスプレッドシートへの出力は行なえません。
4.Googleスプレッドシートの仕様上、1つのスプレッドシートが持てるセル数には上限があります。ATOMが実績データを出力する際、この上限を超える状態となった場合は、正しく出力できない可能性がありますので、ご注意ください。詳しくはGoogle公式ヘルプページをご確認ください。
5.出力処理完了迄に要する時間は、出力対象となるRawシートのシート数やブロック数、実績の発生したデータの物量等により変動します。もし出力されるまでに多大な時間を要するといった状況の場合は、出力対象とされたいRawシートを複数のレポートで分割いただくなどをご検討ください。