Google Driveアップロード設定とは
レポートの生成後、指定のGoogle Driveフォルダに自動アップロードされるように設定することができます。
設定方法
※ 一連の操作を同じブラウザで行ってください。
Google Drive認証の追加
- AdWordsをログアウトしてください。
- ATOMのメニュー[管理]をクリックし、「Google Drive認証」を選択してください。
- [Google Drive認証追加]をクリックしてください。
- レポートを保存したいGoogle Driveを保有しているGoogleアカウントを認証してください。
- [許可]をクリックしてください。
以上でGoogle認証が完了します。
レポートの保存先の設定
- ATOMのメニュー[レポート]をクリック
- Google Driveに保存したいレポートの[出力設定]をクリックしてください。
- Google Driveアップロード設定に、アップロード先となるフォルダのURLを入力してください。
※ アップロード先フォルダには、Google Drive認証したアカウントに「編集可」権限が付与されている
フォルダを指定してください。
※ 「Google Workspace(旧G Suite)」サービスにて提供されている「共有ドライブ(旧チームドライブ)」配下へのアップデートが行えるようになりました。(2021/5) - [確認]>[完了]をクリックしてください。
以上で、レポート生成後、指定のGoogle Driveフォルダへ自動的にアップロードされます。
生成スケジュール設定と合わせてご利用になることを推奨いたします。
Google Drive認証の更新
- AdWordsをログアウトしてください。
- ATOMのメニュー[管理]をクリックし、「Google Drive認証」を選択してください。
- [Google Drive認証更新]をクリックしてください。
- レポートを保存したいGoogle Driveを保有しているGoogleアカウントを認証してください。
- [許可]をクリックしてください。
以上でGoogle認証の更新が完了します。
Google Drive認証の解除
- ATOMのメニュー[管理]をクリックし、「Google Drive認証」を選択してください。
- [Google Drive認証解除]>[解除]をクリックしてください。
以上でGoogle認証が解除されます。
注意点
下記のエラーが表示された場合は、「詳細」>「atom.tools(安全ではないページ)へ移動」をクリックして認証に進んでください。※ ATOMは既にGoogleにツールの承認を得ていますが、稀に表示される事象が発生しております。
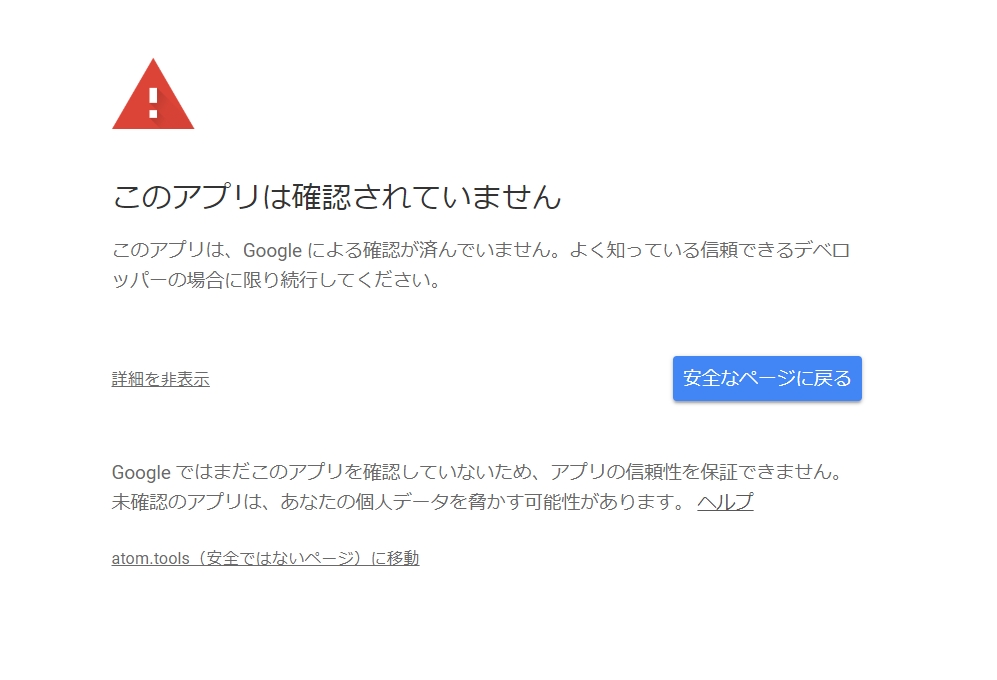
生成スケジュールによるレポートの保存に関して
各レポートに設定されている生成スケジュールによって、Google Driveへの保存方法が異なりますのでご注意ください。
上書き保存されるレポート
- すぐに生成のレポート
- 日次生成のレポート
- 週次生成のレポート
別名保存されるレポート
- 月次生成のレポート
| 前へ: 1-4. 自社レポートをATOMに登録する | 次へ: 4. レポートを複製する |